Windows 10 ถูกออกแบบให้ใช้งานได้เร็วกว่า Windows ตัวก่อนๆ อยู่แล้ว แต่หลายคนยังเจอปัญหาเครื่องช้าอยู่บ้างแหละ มันก็หลายปัจจัยที่ทำให้มันช้า ค้าง อืด
The post 6 ขั้นตอน เพิ่มความเร็ว Windows 10 แก้อาการคอมอืด คอมช้า คอมค้าง appeared first on techhub.
คอมช้าาามากกก ลบนู่นนี่นั่นก็แล้ว แต่ไม่หายย ทำไงดี?
Windows 10 ถูกออกแบบให้ใช้งานได้เร็วกว่า Windows ตัวก่อนๆ อยู่แล้ว แต่หลายคนยังเจอปัญหาเครื่องช้าอยู่บ้างแหละ มันก็หลายปัจจัยที่ทำให้มันช้า ค้าง อืด
หลักๆที่ทุกคนพอจะรู้อยู่แล้วก็คือ ข้อมูลมันเยอะ
เราก็ใช้วิธีไปไล่ลบเอา เท่าที่จำเป็น แต่พอลบแล้วบางทีมันก็ไม่ใช่ มันก็ยังเหมือนช้าอยู่ดี
วันนี้ techhub มีวิธีที่พอจะช่วยให้มันเร็วขึ้นได้บ้างอยู่นะ
แบบง่ายๆเลย หลายคนอาจจะรู้แล้ว แต่อีกหลายคนก็ยังไม่เคยรู้ หรือถ้าใครมีเทคนิคอื่นๆหรือข้อมูลเพิ่มเติม มาแชร์ให้เพื่อนๆรู้กันก็ได้นะค้าบบ
ทีนี้มาลองดูกันว่ามีวิธีไหนที่ช่วยเพิ่มความเร็วได้บ้าง
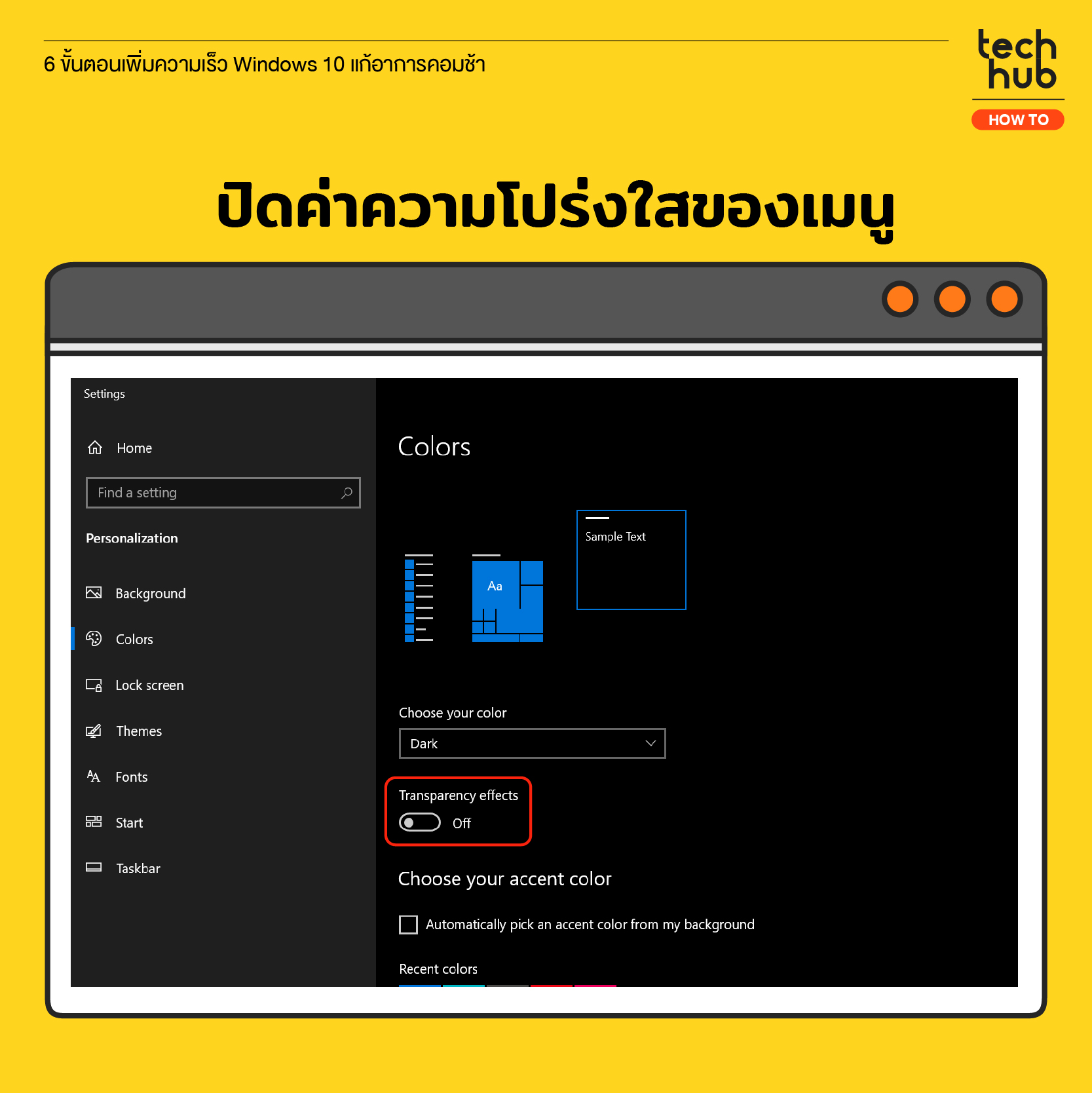
1. ปิดค่าความโปร่งใสของเมนู
โดยค่าความโปร่งใสนี้จะกินพ
วิธีแก้ให้ไปที่
Personalization > Colors และกดปิด Transparency Effect
อ่ะ เร็วขึ้นละ นิดนึง
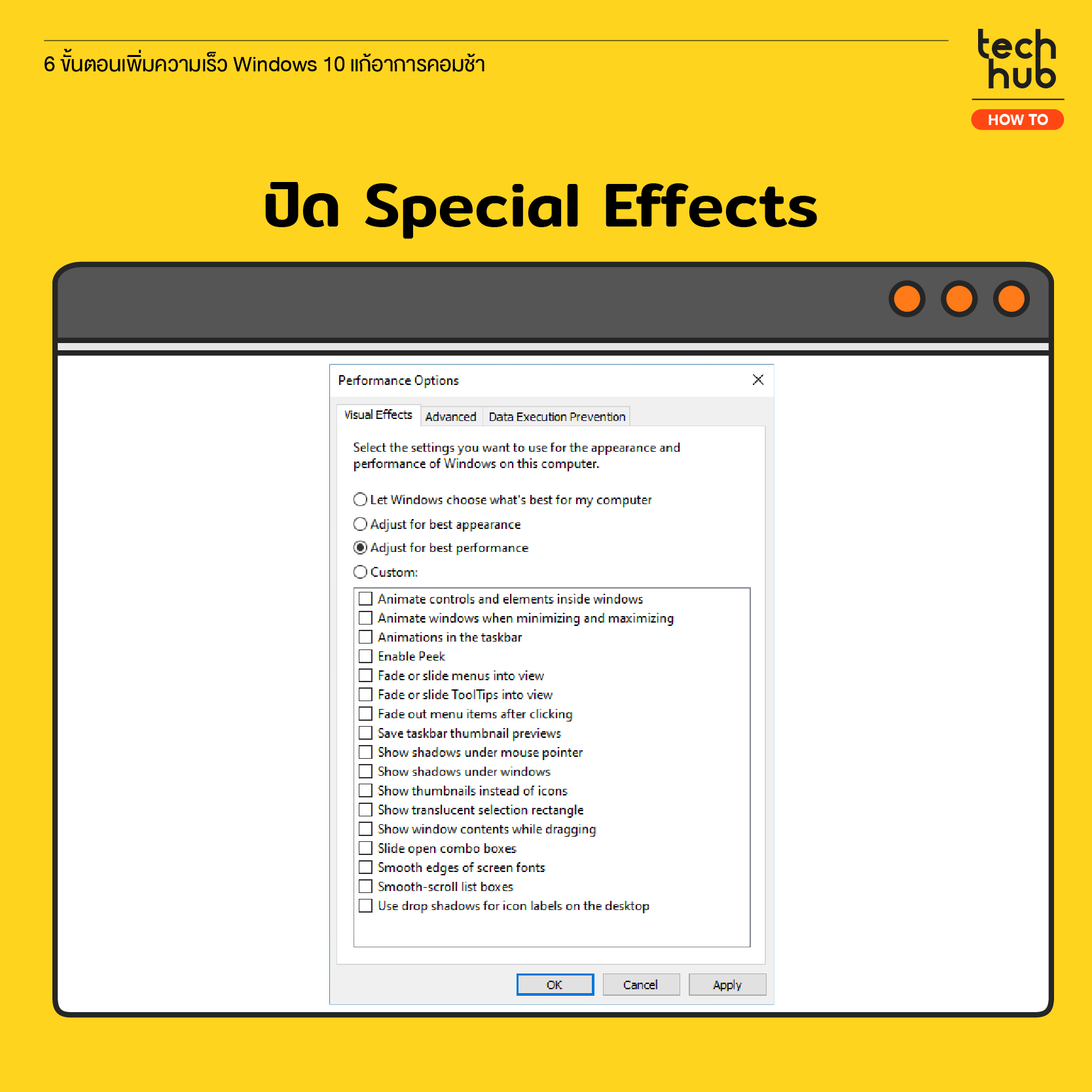
2. ปิด Special Effects
แม้จะปิดการใช้งานแบบโปร่งใ
Windows ยังมี Effects อื่นๆ ที่กินพลังงานเครื่องอยู่อี
นั่นก็คือตัว Visual Effect
มันจะอยู่ในส่วนของการทำงาน
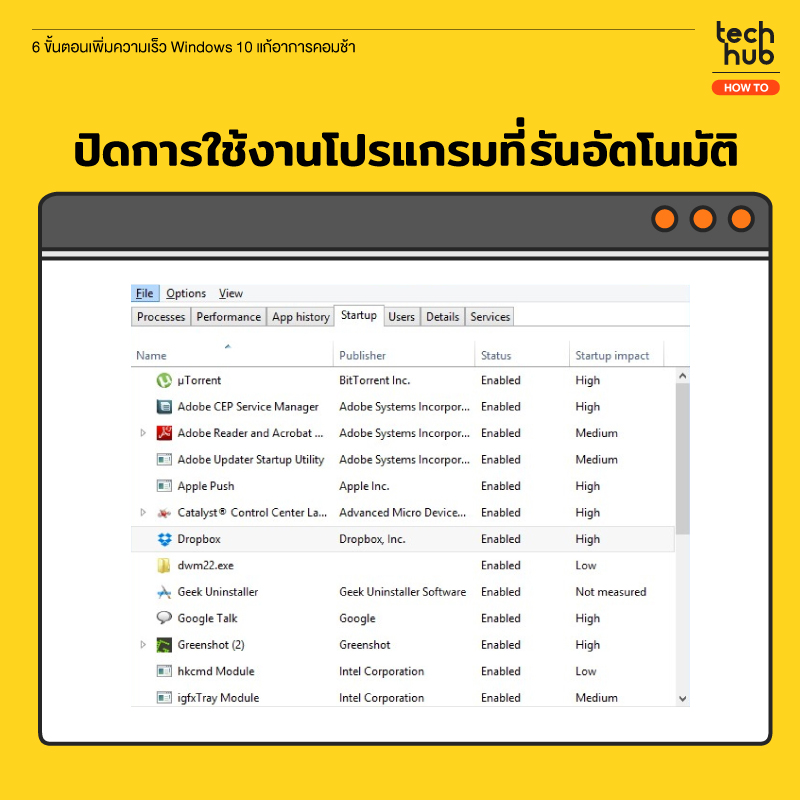
3. ปิดการใช้งานโปรแกรมที่รันอ
เวลาเราเปิดเครื่องมาเนี่ย มันมีหลายโปรแกรมที่เปิดใช้
และมันก็ทำให้เครื่องบูทนาน
(เพราะโปรแกรมกำลังรัน)
ฉะนั้น เราก็มานั่งดูว่าโปรแกรมไหน
วิธีแก้คือ ตั้งค่าไม่ให้เริ่มต้นอัตโน
ไปที่ Task Manager หรือกด Ctrl + ALT + Del
ไปหน้า Startup -> คลิกขวาโปรแกรมที่ต้องการปิ
แค่นี้ก็ช่วยได้แล้วอีกหนึ่

4. กำจัด Bloatware ที่มากับ Windows
เวลาเราซื้อคอมใหม่ที่มาพร้
ส่วนใหญ่มันจะมาพร้อมกับ Bloatware ที่ติดมากับเครื่อง
Bloatware คือโปรแกรมที่ Windows ให้มา เช่น เกมต่างๆ แอปฯต่างๆ
ซึ่งโปรแกรมพวกนี้เราอาจไม่
และบางโปรแกรมถึงไม่ได้เรีย
ฉะนั้นหากคิดว่าไม่ได้ใช้ ลบออกซะ
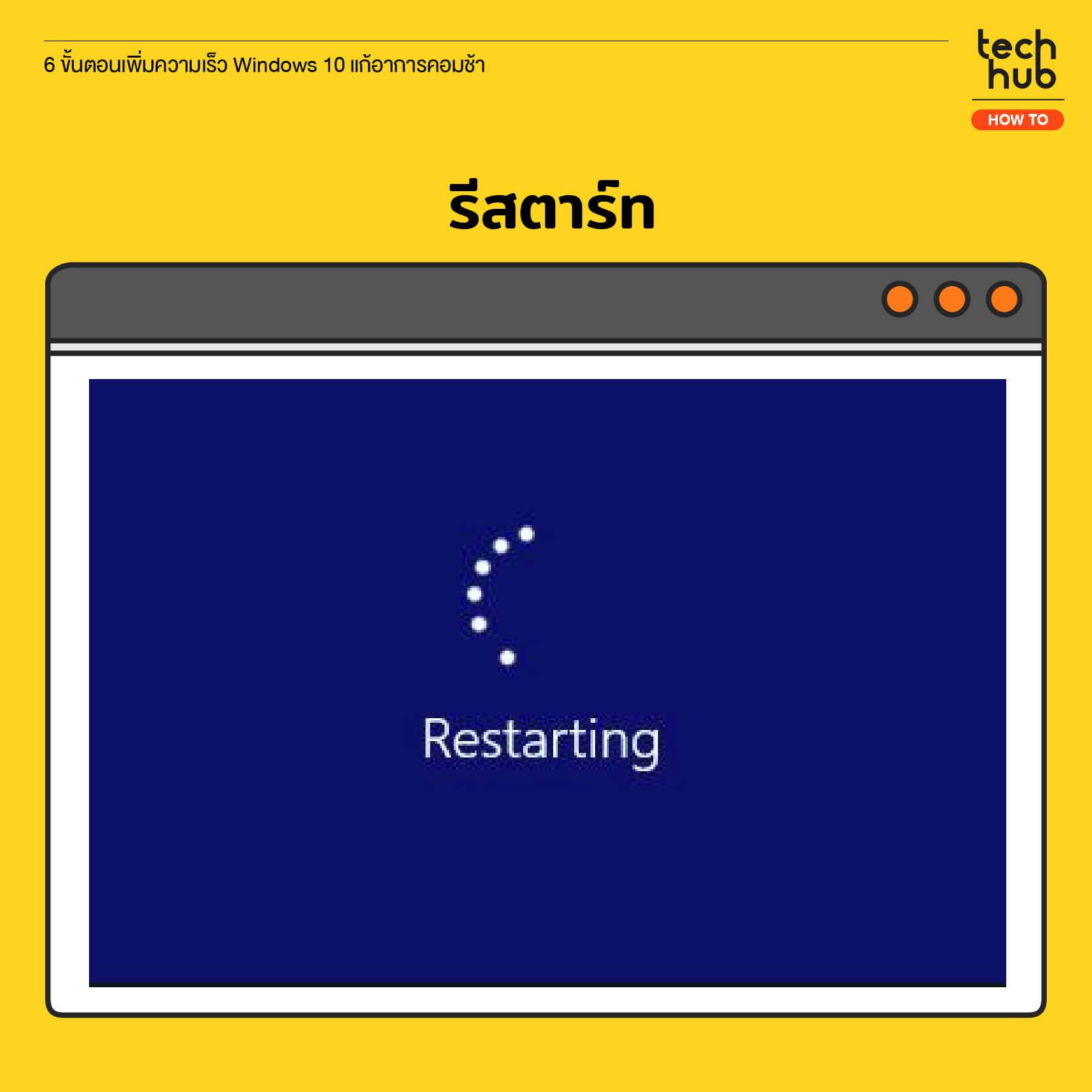
5. รีสตาร์ท
วิธีที่เบสิคที่สุดดดสำหรับ
ปัญหานี้เกิดจากคอมที่เปิดใ
การรีสตาร์ทจะช่วยล้างหน่วย
แต่ก็อีกแหละ ขึ้นอยู่กับหน่วยความจำและข

6. เปลี่ยน HDD เป็น SSD
อันนี้อาจจะเป็นการใช้เงินแ
สำหรับใครเปลี่ยนแล้ว ก็ผ่านวิธีนี้ไปเน้ออ
แต่หากใครพบว่า Windows ตัวเองยังช้าอยู่ ทั้งๆที่ปรับแล้ว
ก็เปลี่ยน Storage เป็น SSD เถอะ ราคาตอนนี้ 128 ไม่ถึงหนึ่งพันแล้ว ลองดูแล้วจะติดใจ
และหากใครอยากซื้อ SSD โปรดีๆ สามารถหาซื้อได้ในงาน Commart Thailand วันที่ 5 – 8 มีนาคมนี้ ที่ไบเทคบางนา EH98-99 นะครับ
The post 6 ขั้นตอน เพิ่มความเร็ว Windows 10 แก้อาการคอมอืด คอมช้า คอมค้าง appeared first on techhub.
21/01/2020 09:17 AM
2014 © ปพลิเคชันไทย