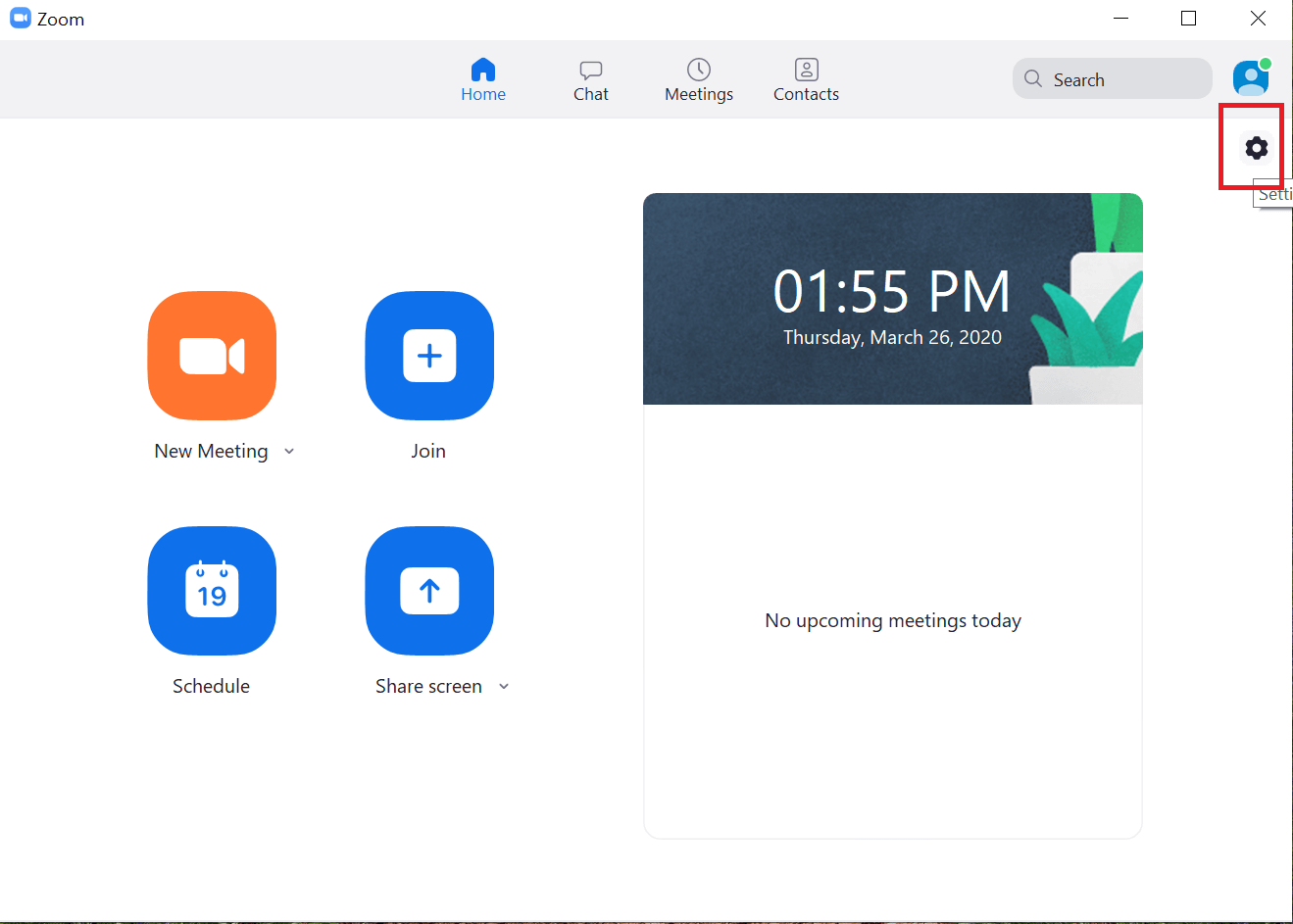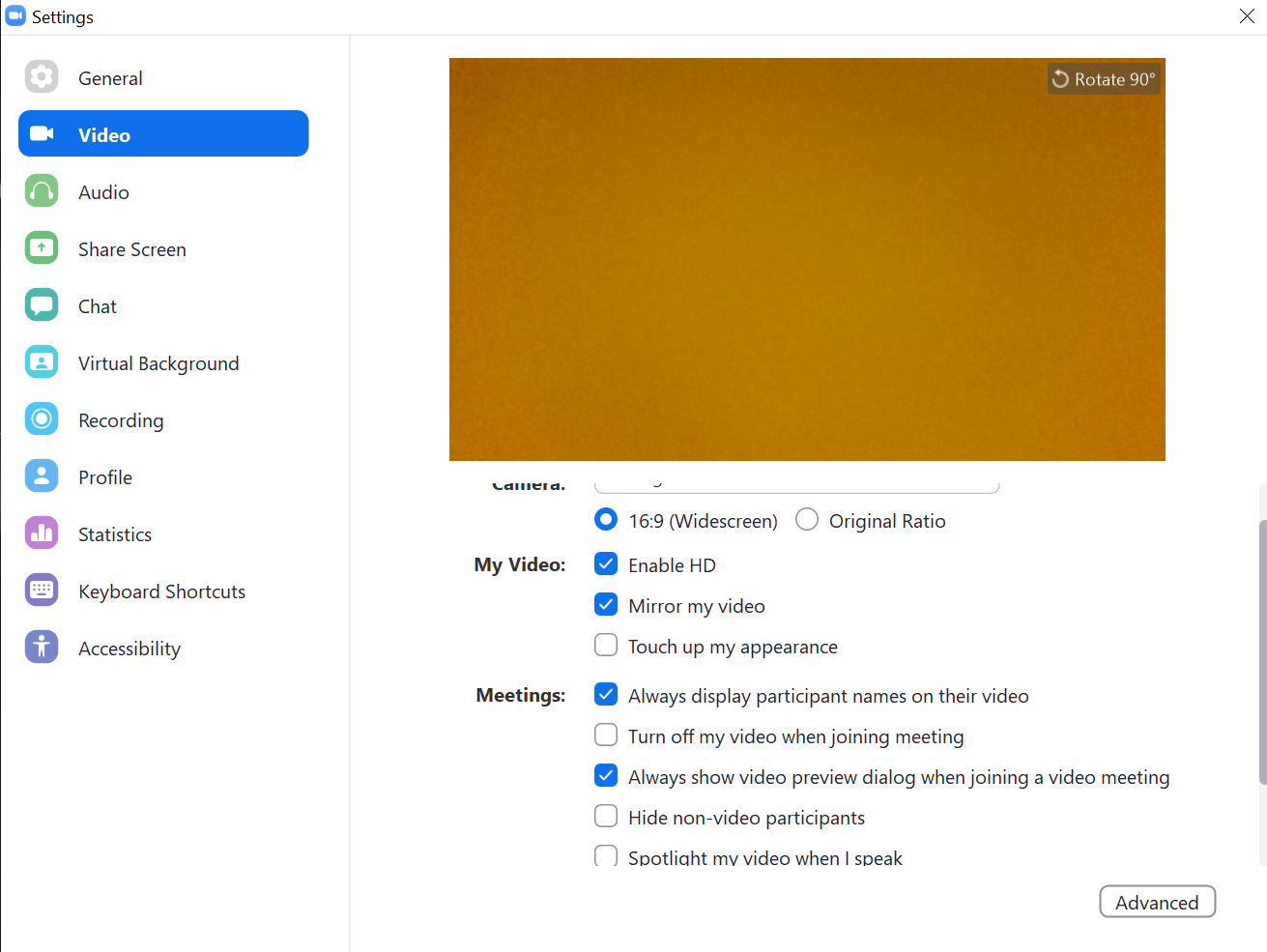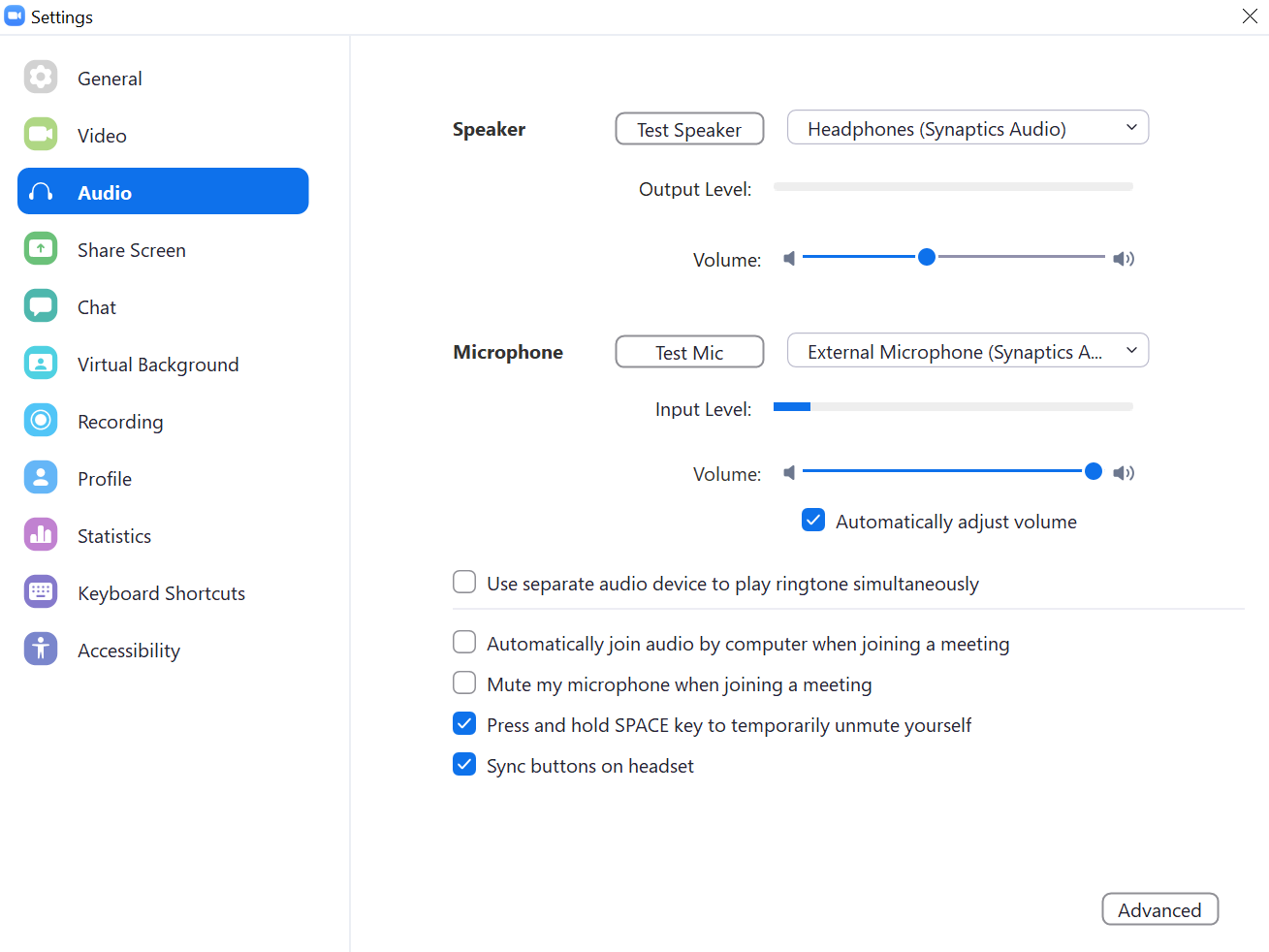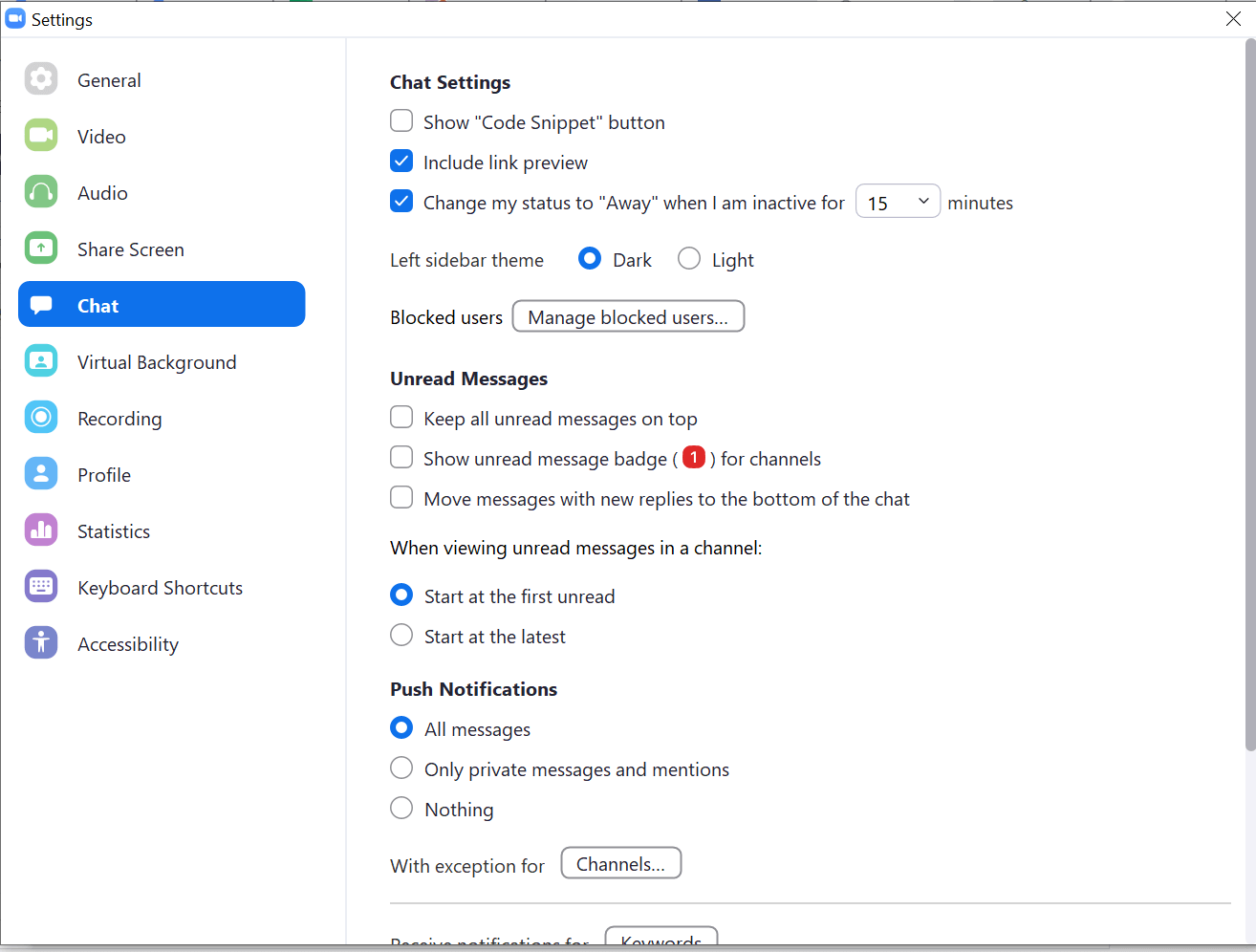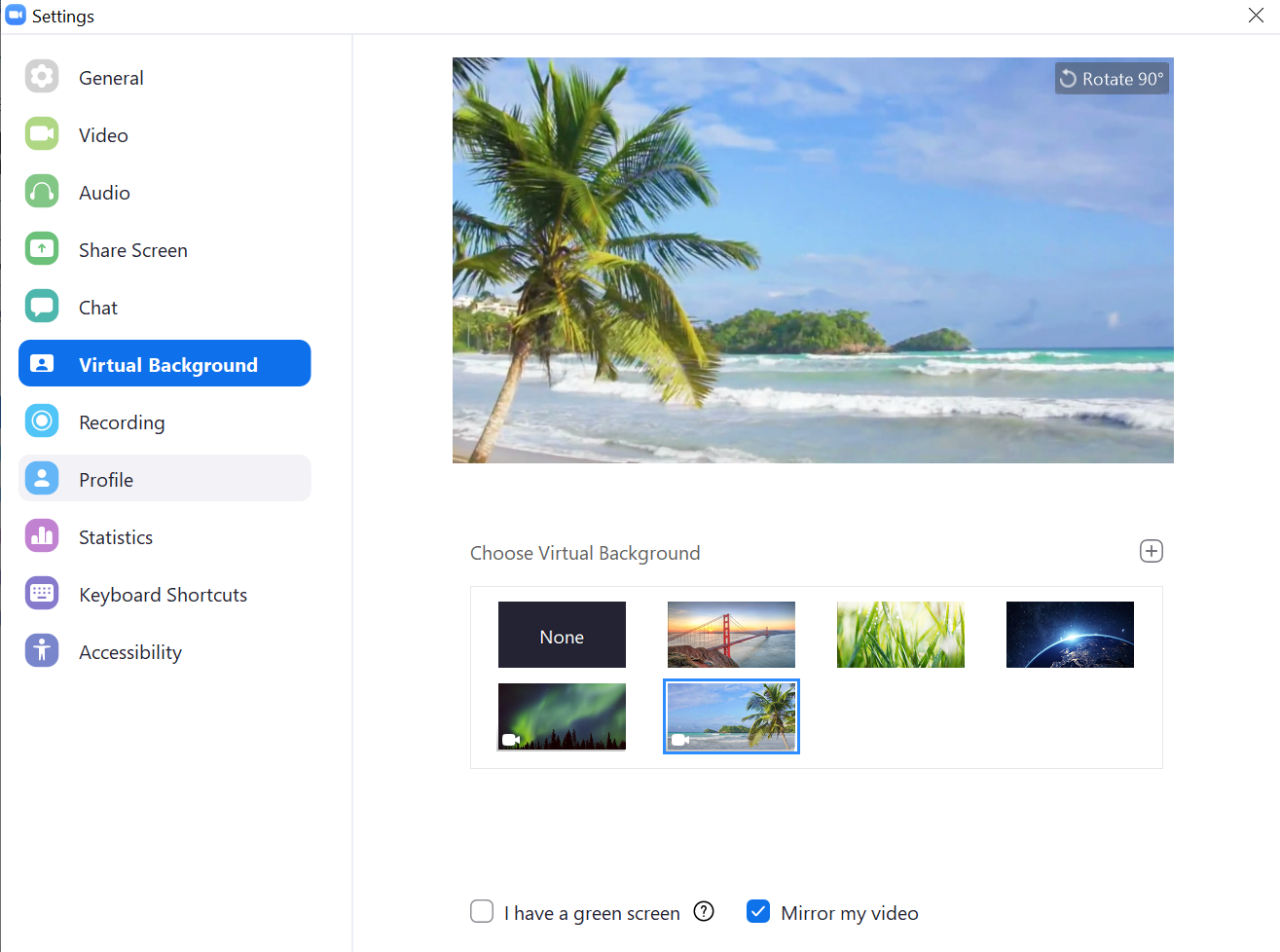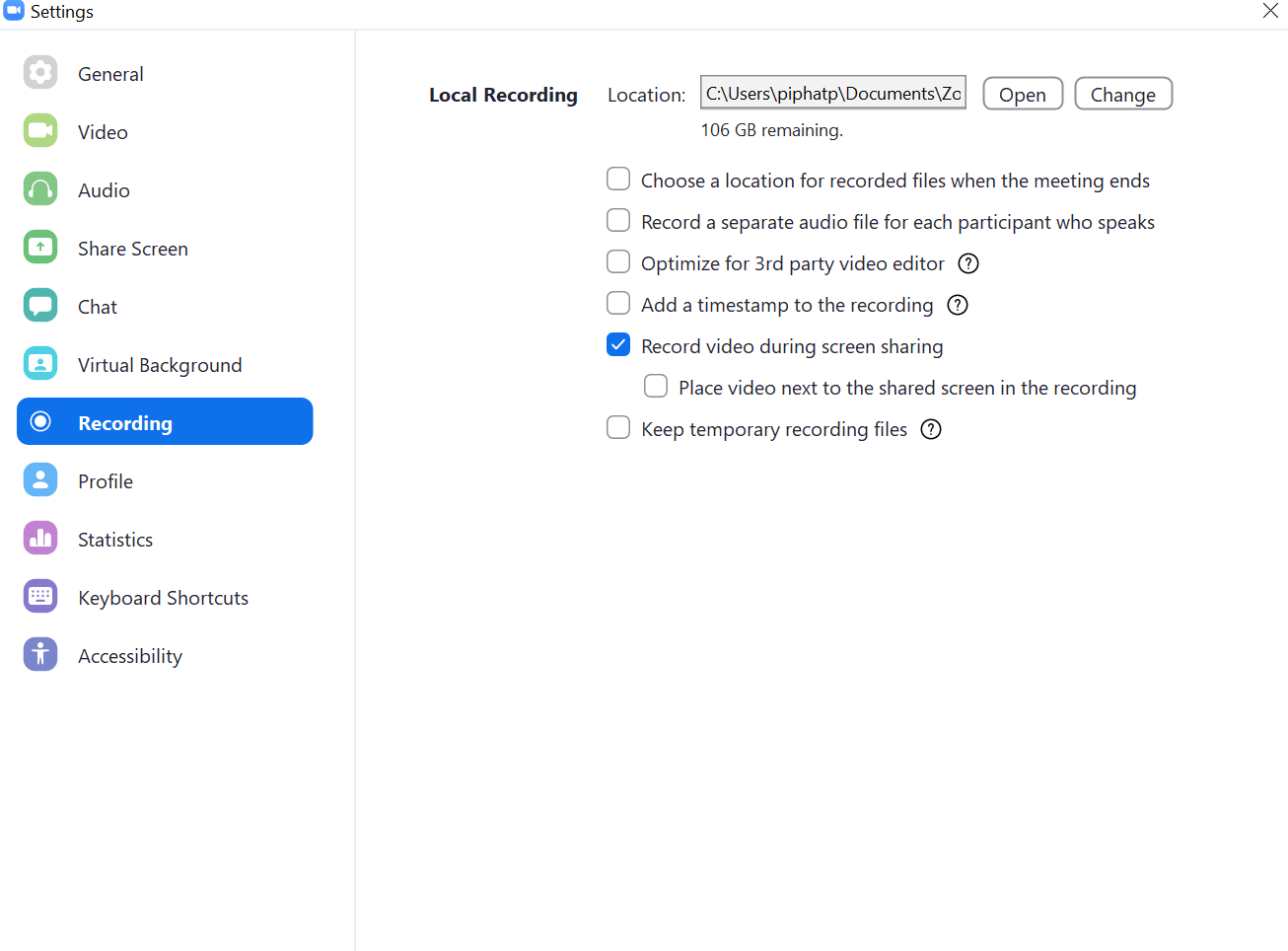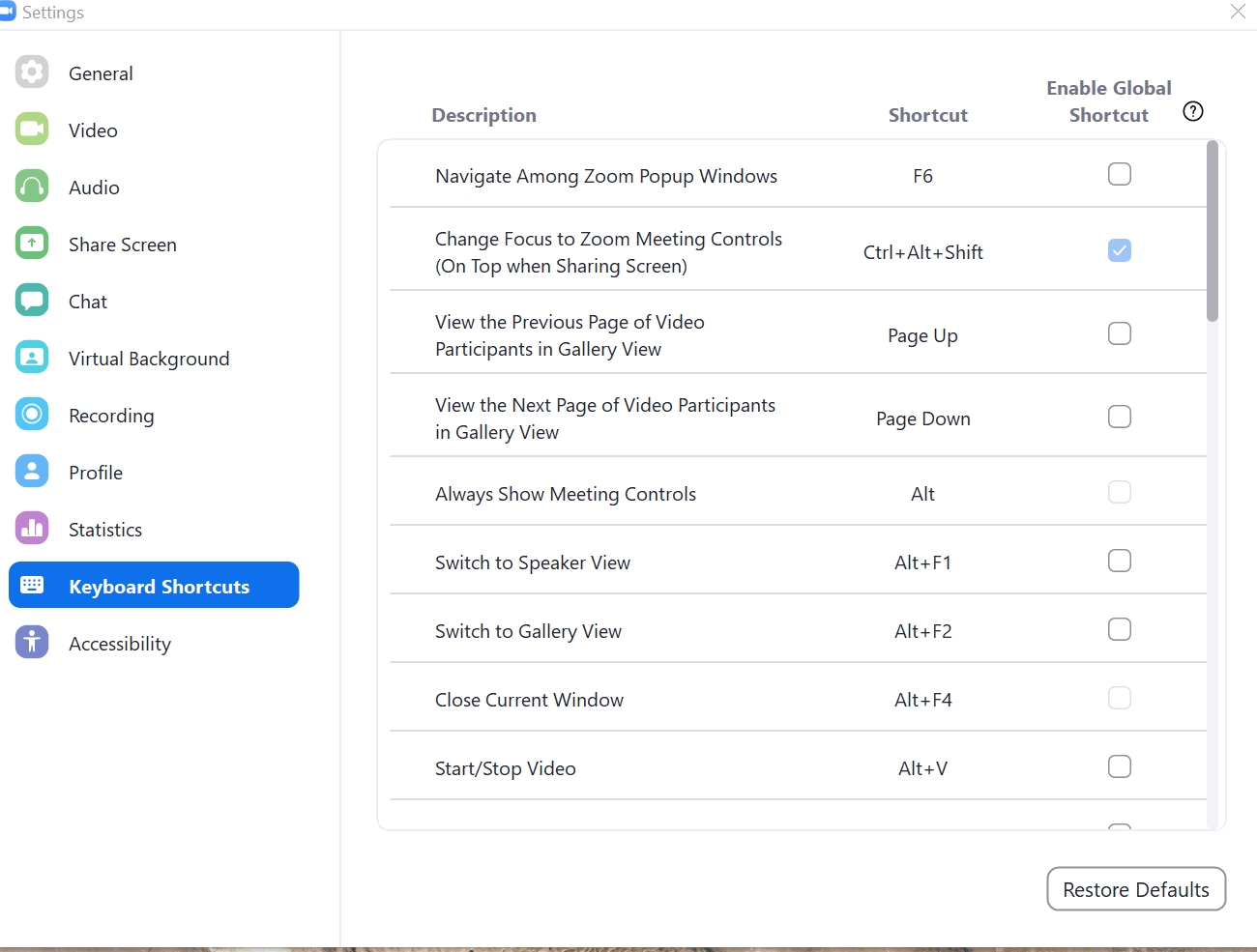ผมเชื่อหลายคนเริ่มใช้ zoom เป็นแล้ว เพราะมันใช้ง่ายมาก แต่ถ้าจะใช้เครื่อมือ คงต้องมานั่งอ่านเพิ่มเติมกัน กับวิธีใช้เครื่องมือ Zoom
The post How to วิธีใช้เครื่องมือ Zoom เพิ่มลูกเล่น สำหรับการใช้งานที่ Advance ขึ้น appeared first on techhub.
Zoom ถือเป็นโปรแกรมประชุมงานที่ค่อนข้างได้รับความนิยม เพราะใช้ง่าย แชร์หน้าจอระหว่างพรีเซ้นต์ ให้เพื่อนร่วมประชุมและเขียนไฮไลท์ได้ด้วย และก็ไม่ต้องลงโปรแกรม เพราะเป็น Portable โหลดมาแล้วใช้งานได้เลย ใครอยากอ่านวิธีเริ่มต้นการใช้งาน คลิก
ในบทความนี้ เราได้รวบรวมวิธีการใช้งานฟังก์ชั่นอื่น ๆ ของ Zoom มาให้อ่านกัน หากใครอยากดูวิธีการใช้งานแบบ Advance มากขึ้น ไปดูกันเล้ยยยยย แต่ก่อนอื่น ให้เปิดโปรแกรมขึ้นมา Login ให้เรียบร้อยไปแล้วไปที่ Setting ตามภาพด้านล่าง
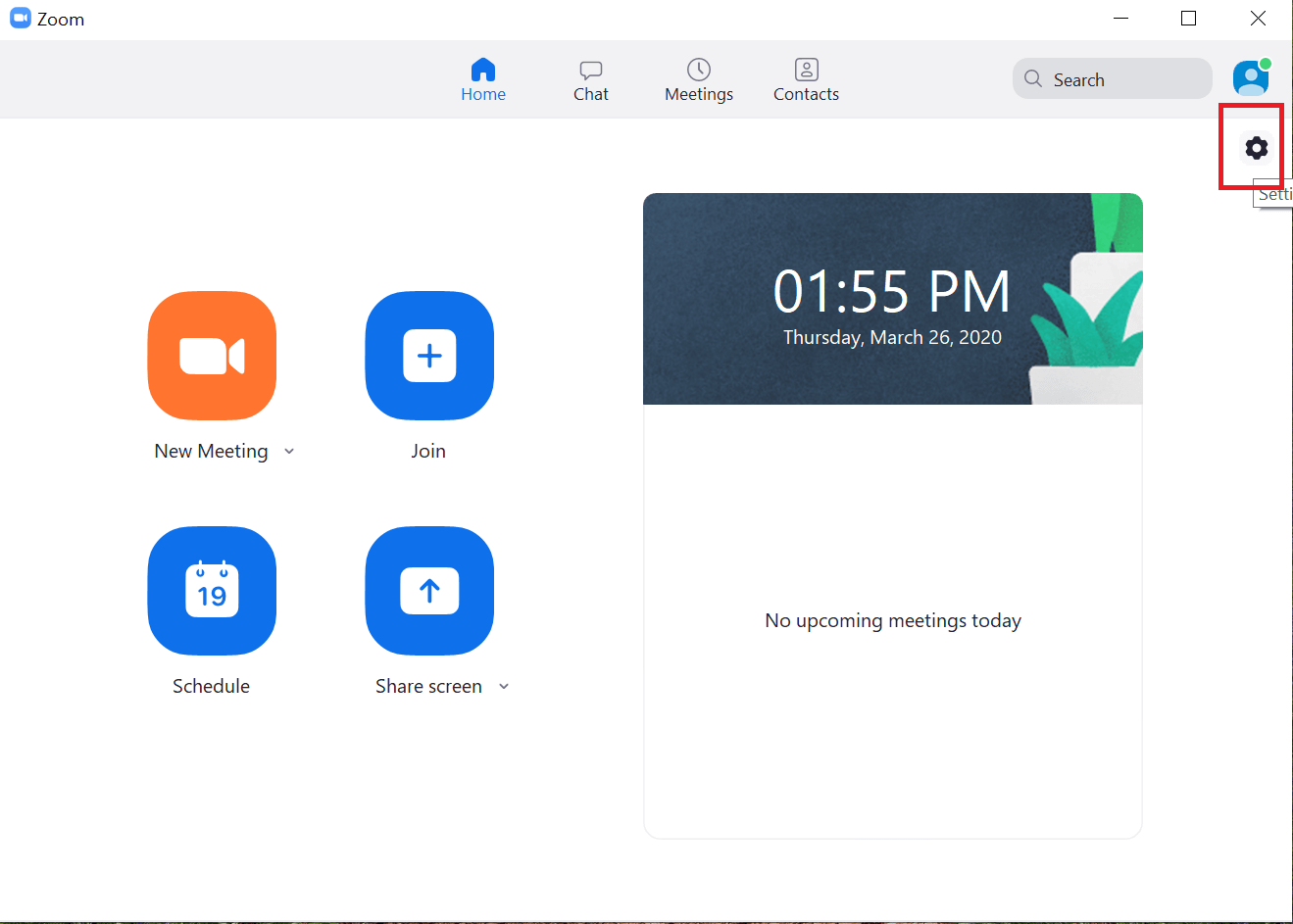
1.วิธีตั้งค่าวีดีโอเบื้องต้น
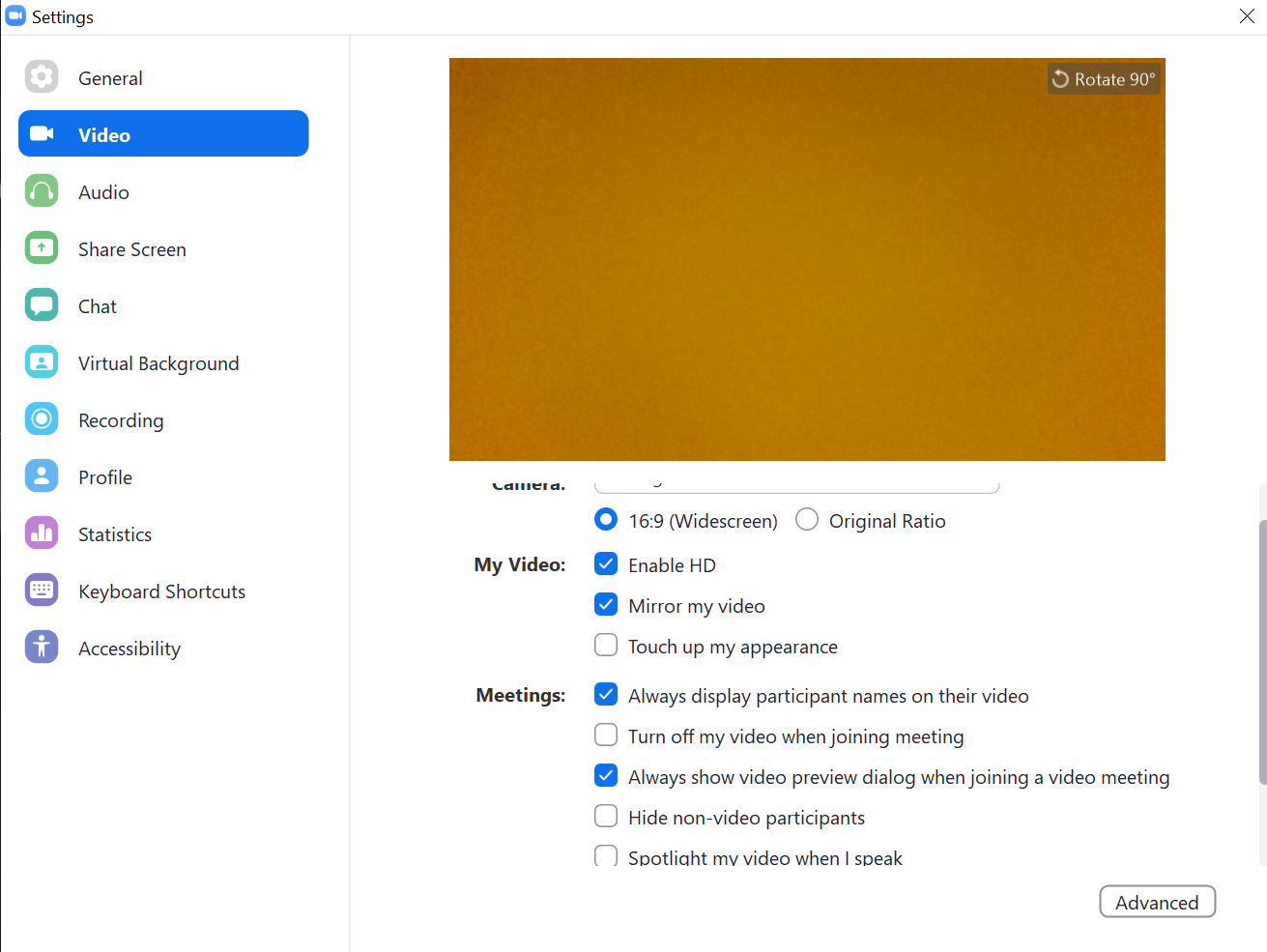
ไปที่หัวข้อ Video
- ในหัวข้อแรก Camera จะให้เลือกขนาดไซต์ของภาพ แนะนำให้ใช้ 16 : 9 จะได้ภาพที่กว้างขึ้น หากเลือกเป็น Original มันจะซูมเข้าหน้าเรา
- Enable HD เปิดภาพเป็นระดับ HD ช่วยเพิ่มความคมชัด
- Mirror my video : ทำเป็นภาพสะท้อนเหมือนเราส่องกระจก
- Touch up my appearance : ปรับผิวเราให้เนียนขึ้น
- Always display participant name on their video : โชว์ชื่อเราระหว่างใช้งาน
- Turn off my video when joining meeting : ปิดวีดีโอเราเมื่อเข้าสู่ห้องประชุม
- Spotlight my video when i speak : ทำไฮไลท์หน้าโปรไฟล์เวลาเราพูด
- ส่วนอันอื่น ๆ เป็น Default ของโปรแกรม เปิดใช้งานไว้ก็ไม่เป็นอะไรครับ
2.วิธีตั้งค่าเสียง
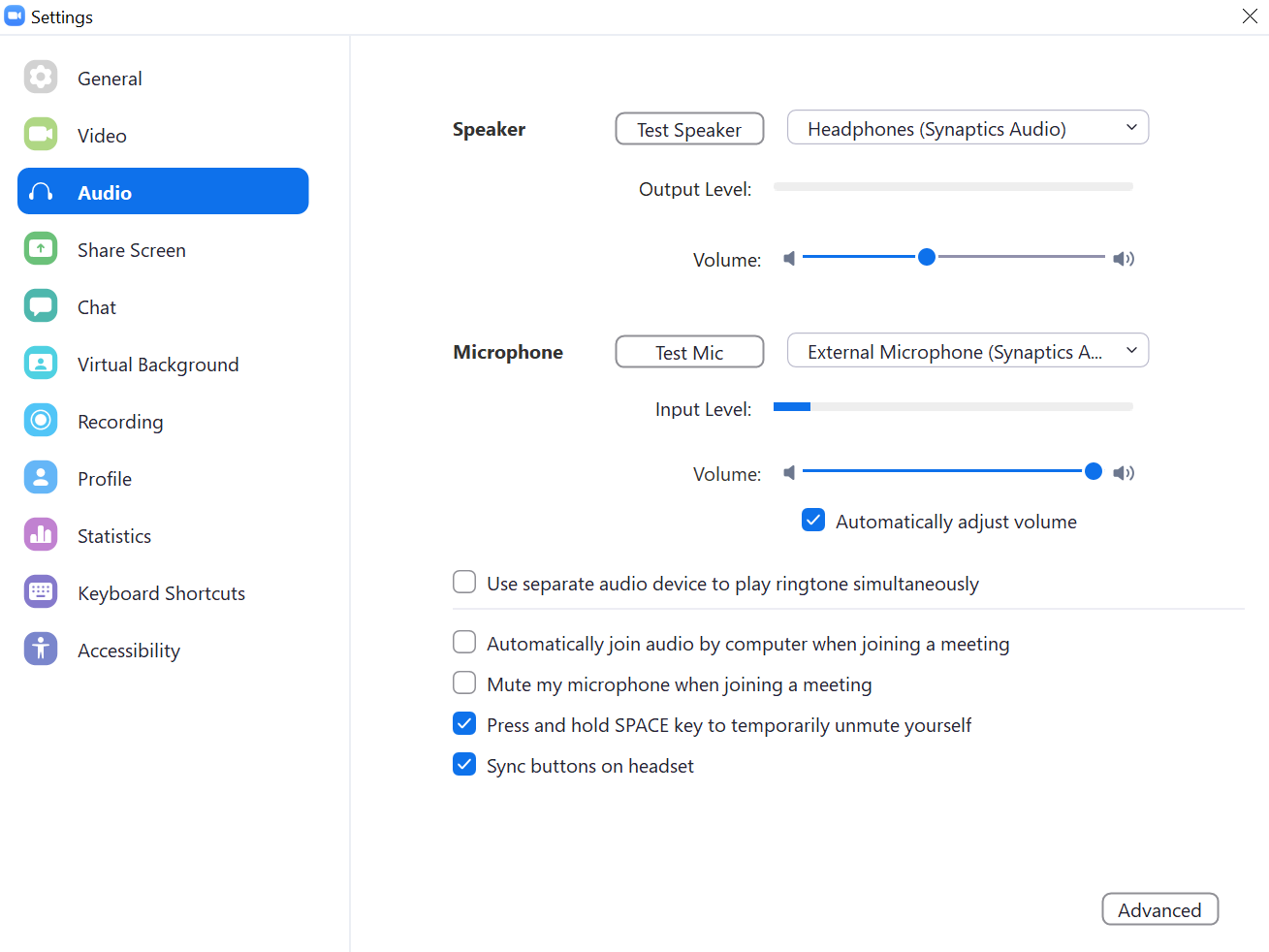
- ไปที่ช่องคำว่า Audio
- use separate audio device to play ringtone simultaneously : ใช้อุปกรณ์เล่นเสียงแยกเพื่อเพิ่มออปชั่นการใช้งานเสียง
- automatically join audio by computer when joining a meeting : ให้คอมพิวเตอร์ใช้ระบบเสียงอัติดนมัติเมื่อเรากำลังเข้าห้อประรชุม (อันนี้เหมือนจะเป็นออปปชั่นต่อจากข้อแรกที่เป็นอุปกรณ์แยก)
- Mute my microphone when joining a meeting : ปิด Microphone ระหว่างกำลังเข้าห้องประชุม (อันนี้แนะนำให้ใช้ เพราะเวลาจะเข้า บางทีเราอาจลืมว่า เปิดหนังหรือเปิดวีดีโออะไรไว้)
4.ตัวเลือกที่ใช้งานบ่อยในฟังก์ชั่น Chat
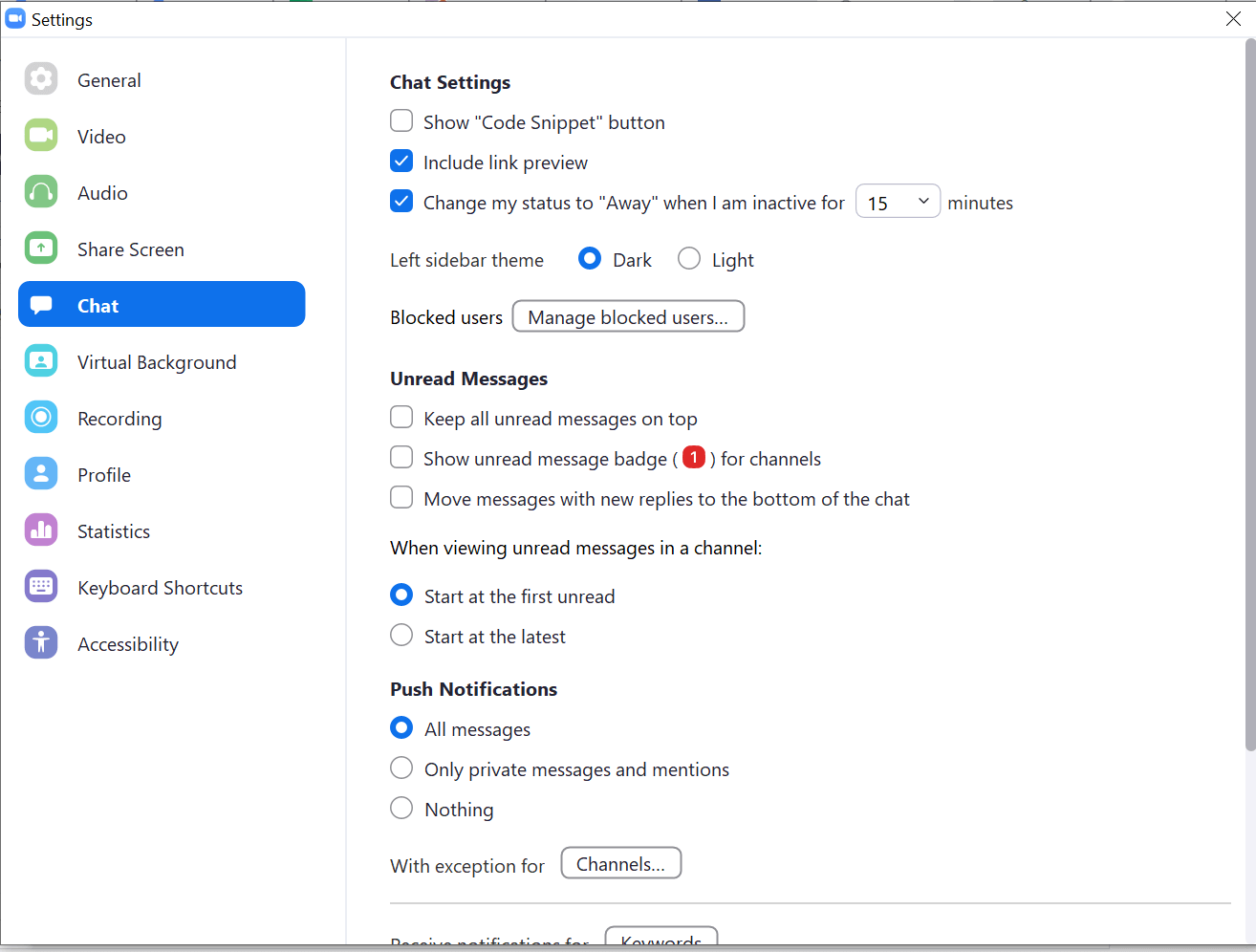
ในหน้านี้มีตัวเลือกหลายอย่างมาจนอธิบายไม่หมด เอาเป็นว่าขอหลัก ๆ แล้วกันนะ
- change my status to Away when i am inactive for … minute : เปลี่ยนสเตตัสว่าเราไม่ได้อยู่หน้าจอ เมื่อเวลาผ่านไปกี่นาที
- ในช่อง Unread Message หัวข้อ keep all unread message on top : คือให้เอาข้อความที่ยังไม่ได้อ่านไปอยู่บนสุด show unread message badge for channels : แสดงป้ายข้อความสีแดงในข้อความที่ยังไม่ได้อ่าน และ Move message with the new replies to the bottom of the chat : ย้ายข้อมความที่ยังไม่ได้ตอบไปไว้ด้านล่าง เพื่อเตือนให้เราไม่ลืมที่จะตอบแชท
- เมื่อดูช่องแชท Start at the first unread : โชว์ข้อความที่ยังไม่ได้อ่าน และ Start at the latest คือโชว์ข้อความ่ลาสุดที่อ่านก่อนหน้านี้
5.เปลี่ยน Background ใน Virtual Background
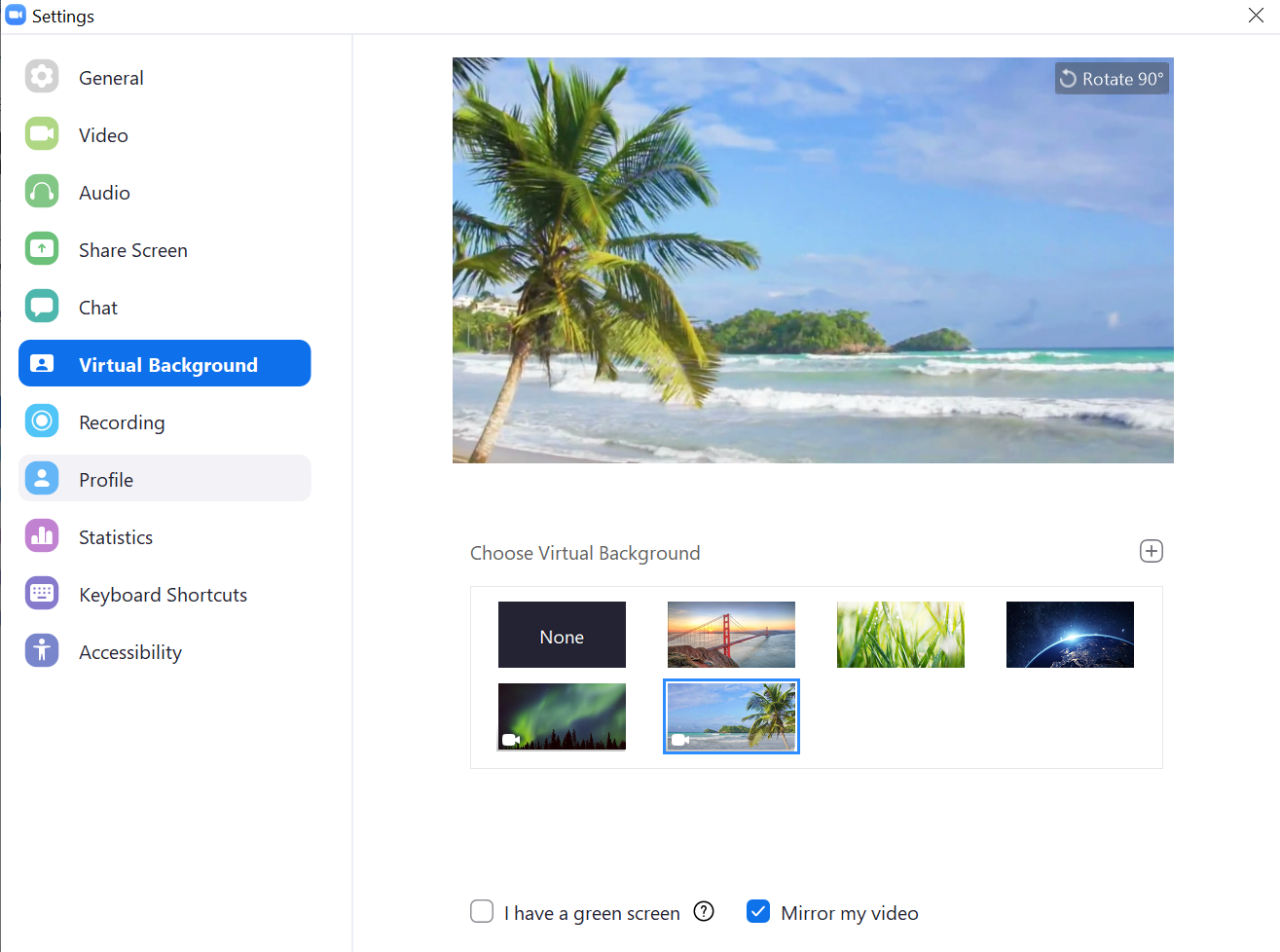
- อันนี้เราสามารถเปลี่ยนภาพด้านหลังได้ โดยสามารถใช้ภาพที่มีอยู่ หรือจะอัพโหลดเพิ่มเข้ามาเองก็ได้ ถ้าหากอยากอัพโหลดเอง ให้กดปุ่ม + ด้านขวา
6.การบันทึกการประชุม
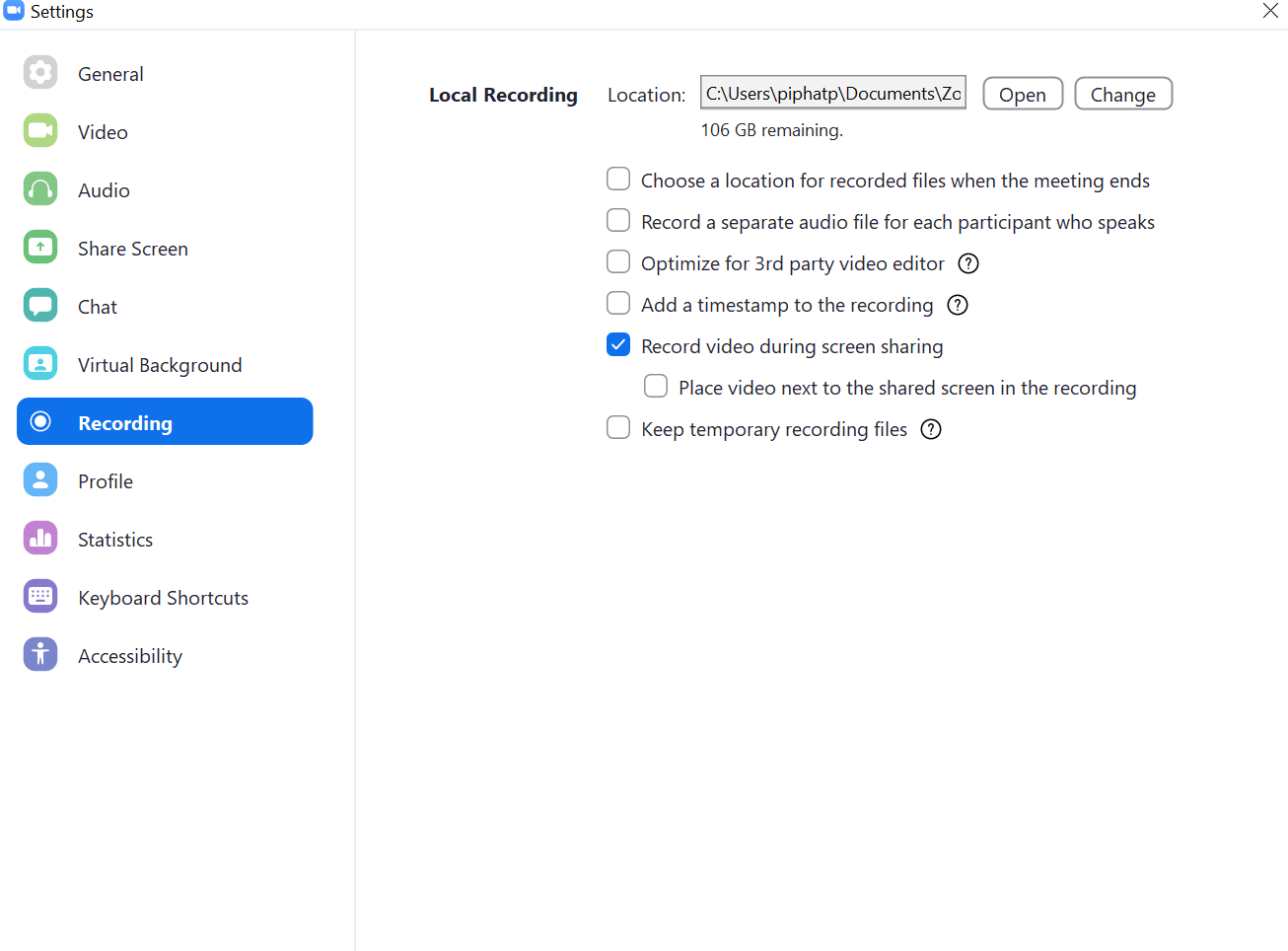
- Local Reccording เลือกว่าเราจะบันทึกไฟล์ไว้ที่ใด
- Choose a location for recorded files when the meeting ends : ให้เลือกที่บันทึกไฟล์หลังการประชุมเสร็จ
- Optimize for 3rd party video editor ให้ใช้โปรแกรมตัดต่อวีดีโอจากภายนอกได้
- Add a timestamp to the reccording : ติดวันที่และเวลาลงในวีดีโอระหว่างการบันทึก
- Reccord video during screen sharing : บันทึกวีดีโอขณะมีการแชร์หน้าจอ (อันนี้มันตั้งมาเป็น Default อยู่แล้ว ไม่ต้องไปติ๊กมันออกนะ
- Keep temporary recordings files : เก็บไฟล์บันทึกไว้ที่เซิฟเวอร์ของ Zoom ชั่วคราว เข้าใจว่าเราสามารถเข้าไปดึงไฟล์ได้
7.ฟังก์ชั่น Short key
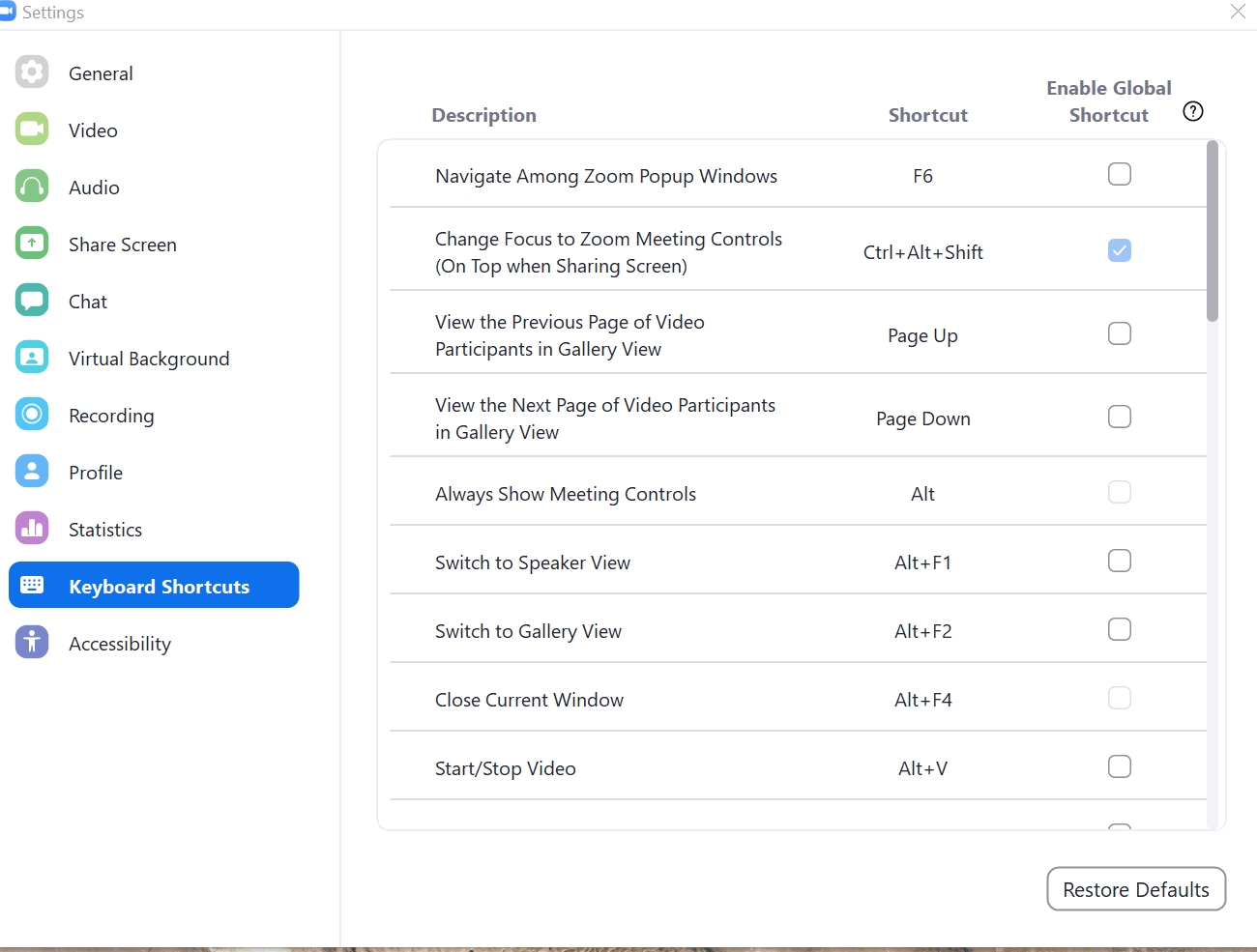
อันนี้ยอมรับว่าเยอะจริง ๆ ครับ ไม่รู้จะอธิบายได้หมดยังไง เอาเป็นว่าไปลองกดใช้งานกันดูละกันจ้าาา
The post How to วิธีใช้เครื่องมือ Zoom เพิ่มลูกเล่น สำหรับการใช้งานที่ Advance ขึ้น appeared first on techhub.